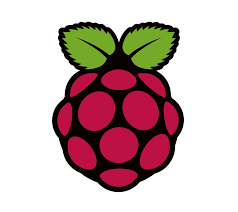안녕하세요! 오늘은 라즈베리파이를 본격적으로 사용하기에 앞서 필수적으로 거쳐가야할 코스인 기본 OS 라즈비안 설치법에 대해 알려드리도록 하겠습니다! 물론 WINDOWS 10 기준입니다.
먼저 라즈베리파이는 영국에서 설계 및 생산하는 초소형 컴퓨터 보드입니다. 현재 라즈베리파이는 3세대로 1세대에 비하면 많은 진보를 이루었습니다.
출처 : 나무위키
현재 생산중인 모델은 노란색으로 표시되어 있습니다.
빠른 기술 발전에 발맞추어 라즈베리파이도 굉장히 빠른 발전을 하여 1세대와 3세대의 차이는 굉장합니다. 개인적으로 1세대와 3세대를 모두 이용해본 경험자로써 조언을 드리자면 1세대는 사용하면 굉장히 느립니다. 3세대와 CPU 속도가 약 10배정도 차이가 나기 때문에 1세대(모델 A)를 사용하다가 3세대(모델 3B)를 사용하면 정말 정말 빠른 속도를 몸소 체감하실 수 있습니다. 그러므로 (1세대를 구하기도 어려울 뿐더러) 3세대 사용을 추천드립니다.
출처 : 나무위키
이는 라즈베리파이 역대 모델들의 사양입니다. 참고 하시라고 올려두었습니다.
본론으로 들어가서 본격적으로 라즈비안을 설치해봅시다.
라즈비안을 설치하기 위해서는 기본적으로 라즈베리파이와 SD카드가 있어야 합니다.
원활한 설치를 위해서는 최소 8GB 이상의 SD카드가 필요합니다. (기본 라즈비안이 4GB정도 합니다.)
이전에 라즈베리파이 구동용으로 쓰던 SD카드나 다른 것이 저장되어 있던 SD카드는 사용이 불가능하니 포맷과 초기화를 해주시기 바랍니다.
준비가 다 되었다면 본격적으로 설치해 봅시다. 사용하고 계신 PC나 노트북으로 라즈베리파이 공식 사이트에 접속합니다.
위 사이트에서 빨간색 다운로드(DOWNLOAD) 탭을 클릭합니다.
위에 두 개 중에 오른쪽 빨간색 로고의 라즈비안(RASPBIAN)을 클릭합니다.
왼쪽은 기본 라즈비안(RASPBIAN STRETCH WITH DESKTOP)이고 오른쪽은 필요 없는 기능을 제외한 라이트 버전입니다. 개인적으로는 기본을 사용하는 것을 추천합니다. 라즈베리파이를 정말 간단하게 사용하실 분 아니면 사용하시다가 LITE 버전이 지원하지 않는 기능을 사용하려면 초기화하고 OS 자체를 바꾸어야 하기 때문에 무겁거나 전문적인 작업이 요구되신다면 기본을 다운로드 받는 것을 추천 드립니다.
저는 기본 버전을 사용하였기에 기본 버전을 중심으로 알려드리도록 하겠습니다. 물론 LITE도 설치 방법은 같습니다.
Download ZIP을 클릭하여 다운로드를 받습니다. 토렌트로 받으실 분은 Download Torrent를 클릭하여 토렌트로 받는 것도 좋습니다. 용량은 약 1.6GB로 상당히 오랜 시간을 요구합니다. ZIP파일을 직접 받는 것 보다 토렌트가 빠르다는 분들도 계시더군요.
다운로드가 완료되었으면 압축 해제 프로그램을 이용하여 압축을 풀어줍니다. 압축을 푸는 프로그램이 없더라도 기본적으로 WINDOWS에서 압축 해제를 지원하고 있지만 알집과 같은 전문 프로그램을 이용하는 것이 빠르고 손실이 적습니다. (저는 알집을 주로 이용합니다.)
라즈비안은 기본적으로 디스크 이미지 파일로 되어있습니다. 간단하게 압축 파일이라고 생각해주시면 됩니다. 알집과 같은 기본적인 압축 해제 프로그램으로는 사용할 수 없고, 당연히 이 상태로는 사용이 불가 하므로 사용하기 위해서는 이 파일을 SD카드에 씌워야 하는데요. 이를 위하여 다른 프로그램을 다운로드 받아야 합니다.
이번에 사용할 프로그램은 ETCHER라는 프로그램입니다. 이미지 디스크 파일 압축을 해제해 SD카드에 씌워주는 프로그램입니다.
먼저 다운로드를 받기 위해 공식 사이트로 이동합시다.
위 사이트에 간략한 설명이 GIF로 설명되어 있습니다.
위와 같은 방식으로 씌우기가 진행됩니다. 간단히 참고만 하세요. 밑에서 설명해드리겠습니다.
다운로드 옆에 화살표( ▼ )를 클릭하여 자신의 컴퓨터에 맞는 것을 골라 다운 받아주시면 됩니다. 저는 64비트 컴퓨터이므로 64비트용으로 다운로드 받았습니다.
Etcher for Windows x64 (64-bit) (Portable) = 64비트 Windows 컴퓨터용 설치 파일
Etcher foindows x86 (32-bit) (Installer)는 사용하지 않습니다.
Etcher for Windows x86 (32-bit) (Portable) = 32비트 Windows 컴퓨터용 설치 파일
Etcher for macOS = 애플 맥북 & 맥용 설치 파일
Etcher for Linux x64 (64-bit) (AppImage) = 리눅스 기반 64비트 OS용 앱
Etcher for Linux x86 (32-bit) (AppImage) = 리눅스 기반 32비트 OS용 앱
다운로드가 다 진행되면 exe파일을 열어 설치하여 줍시다.
다음과 같은 exe 설치 창이 뜨면 동의함을 눌러줍니다.
설치중입니다. 빠른 시간 내에 설치가 완료됩니다.
설치가 완료되면 ETCHER 창이 뜹니다.
이제 사용하고 계신 데스크탑이나 노트북에 SD카드를 연결합니다.
SD카드에 사용중이던 다른 파일이 있다면 옮겨줍시다. 설치를 할 때 오류가 나지 않기 위해서는 포맷을 해줍시다.
SD카드가 인식이 되면 Select image 버튼을 눌러 다운받아진 디스크 이미지 파일을 선택합니다.
사용할 디스크 이미지 파일이 정상적으로 선택이 되었다면 위와 같이 선택된 이미지가 뜹니다.
SD카드가 삽입되어 있었다면 위와 같이 자동으로 SD카드를 인식하여 선택합니다. 여러 개의 SD카드가 연결되어 있는 경우 Change를 이용하거나 직접 선택하여 사용할 SD를 선택해줍시다.
모두 선택이 되었으면 Flash!를 클릭합니다.
그러면 파란색 버튼이 주황색을 바뀌며 진행상황을 표시해줍니다. 밑에 ETA는 남은 시간을 표시해줍니다.
설치 도중 포맷하라는 메세지가 뜰 수도 있습니다. 그럴 경우 포맷을 진행해주시면 됩니다.
플래시(씌우기)가 완료되면 위와 같은 화면이 뜹니다. 이후 SD카드를 컴퓨터에서 분리한 후 라즈베리파이에 연결하신 후 전원을 켜면 부팅이 됩니다. 초반에는 초기 설정으로 오류가 날 수 있으나 재부팅을 해주시면 정상적으로 부팅이 됩니다.
굉장히 시간이 오래 걸리고 복잡한 작업이지만 한 단계, 한 단계 차근차근 하신다면 별 어려움 없이 성공하실 것이라고 믿습니다. 도움이 되셨길 바랍니다. 감사합니다!